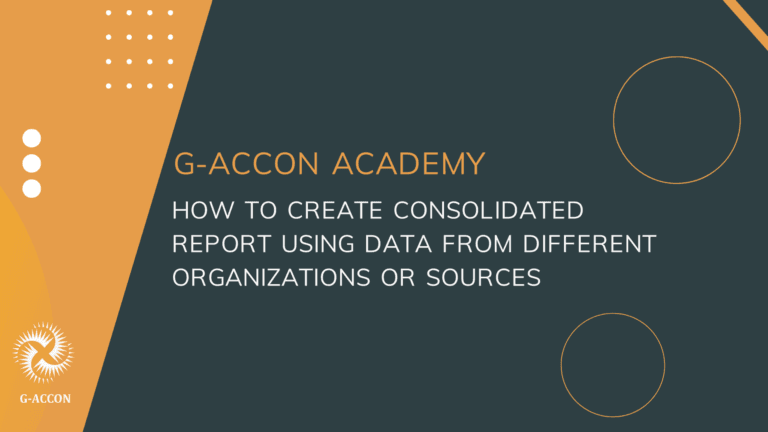
Create a consolidated report using data from different organizations or sources? Sounds great, doesn’t it?
G-Accon is always developing new features that can automate routine tasks and make our customers’ lives easier. One of our favorite features is the consolidated data reports, which is a core part of our vision to automate the business process for accountants.
Most of our customers enjoy automatic consolidated data reporting when they work with several currencies. But there is an ‘append’ feature which provides plenty of different benefits. Long story short: it is a solution that helps you to combine and compare data from multiple organizations by creating the consolidated reports.
“Append Template” function can collect similar information from different Xero or QuickBooks reports and download it in one sheet. So you can use standard or dynamic (this is also a unique feature stay tuned and you will read about it in our next posts) filters to analyze all the data or summarize numbers to draw a general result.
These are just a few examples when you should give it a try:
– You need to compare profit and loss across multiple organizations, to understand the company position. Download consolidated data, compare numbers and receive the information.
– You are working with a big company with multiple departments, each of them has its own budget. Your goal is to collect all the figures and understand how much money was spent in March across the whole company. Nothing can be easier.
– Your company has several offices across the country. What you need is to get consolidated information about income or expense for the whole organization. Sounds like a job for G-Accon.
How to use it:
Connect G-Accon to Xero or QuickBooks and sign into account
Select Extensions -> G-Accon for Xero or Quickbooks -> reports
Click ‘Standard report’
Using dropdown menu bar, select, for example, ‘Aged AR Details’ report, make sure that all the filters are exactly what you need before executing
Once the first part of the report for the first organization is correctly executed, select Extensions -> G-Accon for Xero or Quickbooks -> Switch organization. Select another organization
Select Extensions -> G-Accon for Xero or Quickbooks -> reports
Click ‘Standard report’
Using the dropdown box, select the same report (‘Aged AR Details’) and make sure all the filters exactly match the filters selected in your first template.
Then select “Change Pull Settings”, and uncheck the “Header”,”Display Title”, and “Display Date Range” checkboxes. The “Append Template” checkbox needs to be checked. Execute the second template.
You can repeat it as many times as it is needed to append more reports.
As a result, you will get the one-tab report with the needed data from multiple organizations/entities.
As you can see, using this feature is really easy, we hope one day you will give it a try. Our team will be happy to hear your thoughts in regards of the consolidated reports and G-Accon add-on in general. We work hard to make your life easier and want you to enjoy it.
Latest news, events, and updates on all things App related, plus useful advice on App advisory - so you know you are ahead of the game.