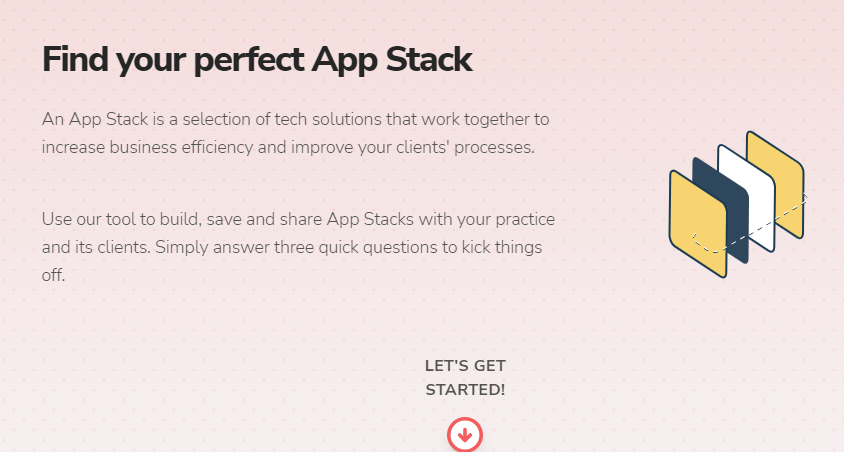
Learn how to use App Advisory Plus, from App research and comparison to final thoughts presentation.
In accounting, an App Stack refers either to a set of chosen apps for offering services across clients or an industry-specific integrated suite supporting a client's business processes.
Sign into your free App Advisory Plus account
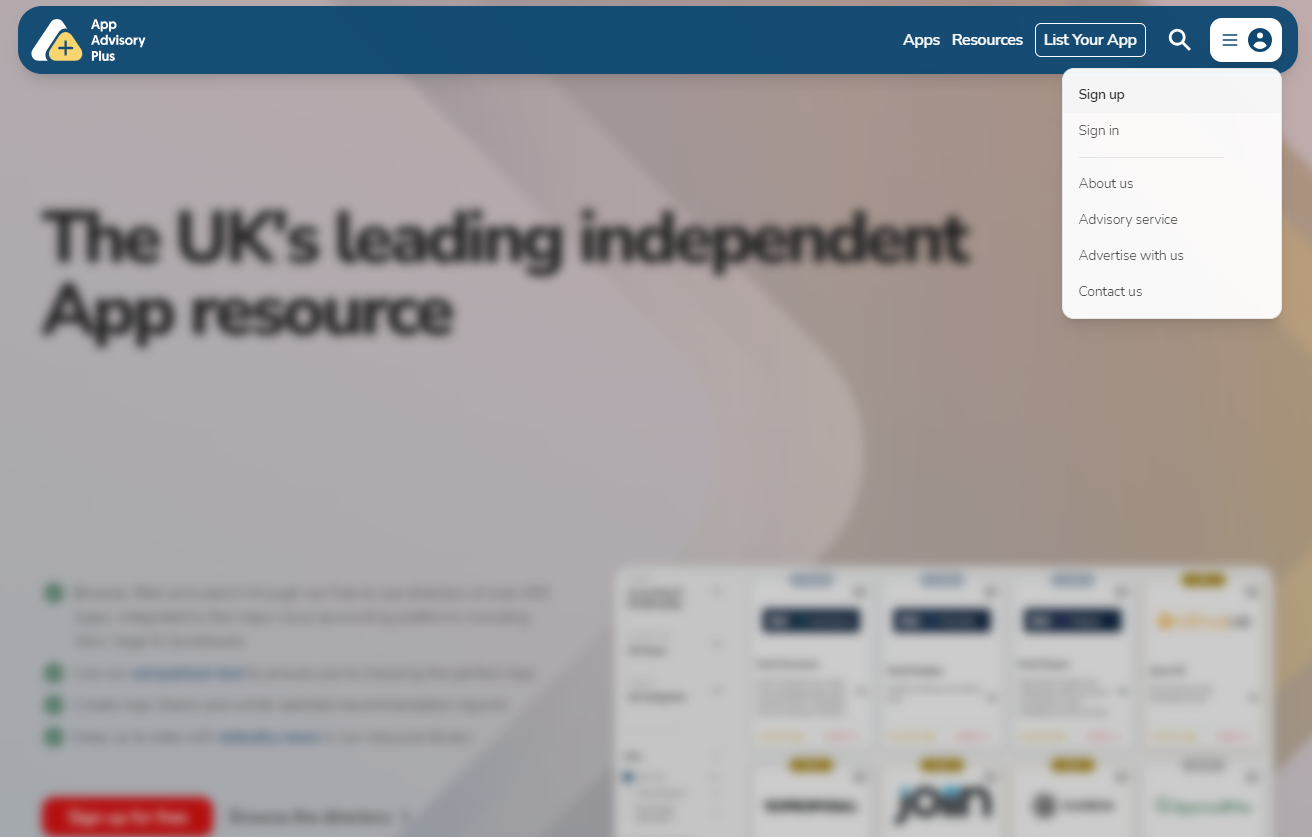
Go to the App Advisory Plus App Stack builder
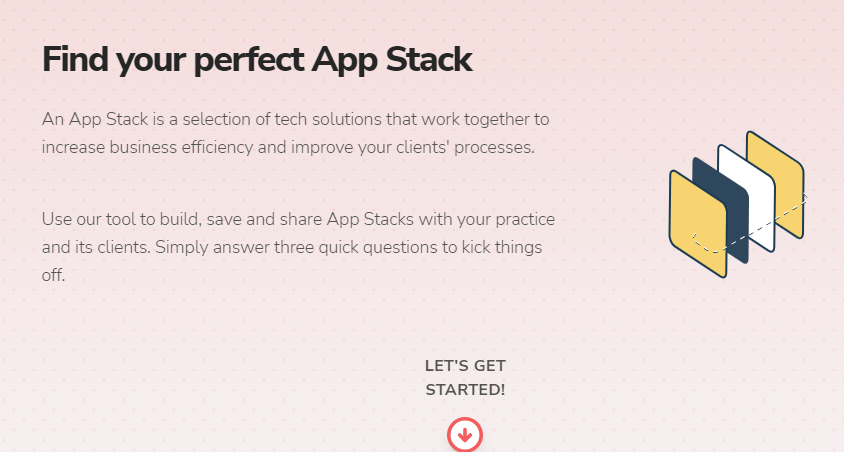
Select the primary industry your firm or client covers.
For this example, we have selected "Hospitality"
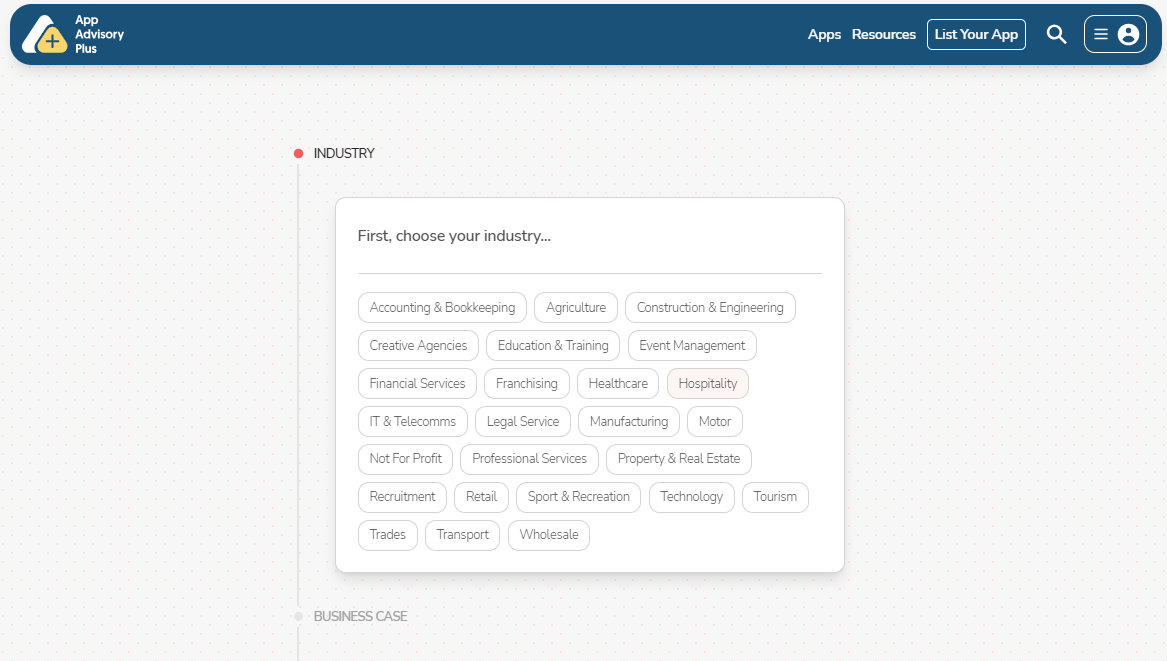
Select the specific business case within this industry.
For this example, we have selected "Pubs, Bars & Restaurants"
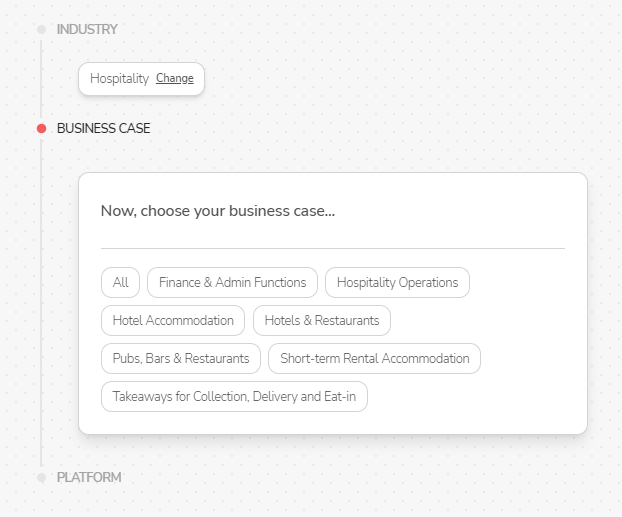
Now you can select the Platform your firm or your client already use. If they don't use any of the listed general ledgers, or you want to keep your options open, select "Other/haven't decided yet/not applicable" as we have done in this example.
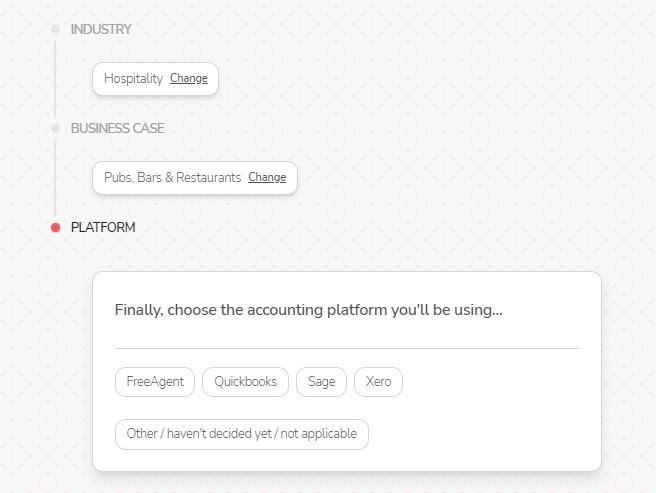
This will shortlist all the Apps that fit your chosen filters, separated by Category. Here, you can Compare up to 4 apps by clicking the "Compare" button.
Click here to learn more about Comparing Apps!
Once you've decided on an App, click "ADD TO STACK".
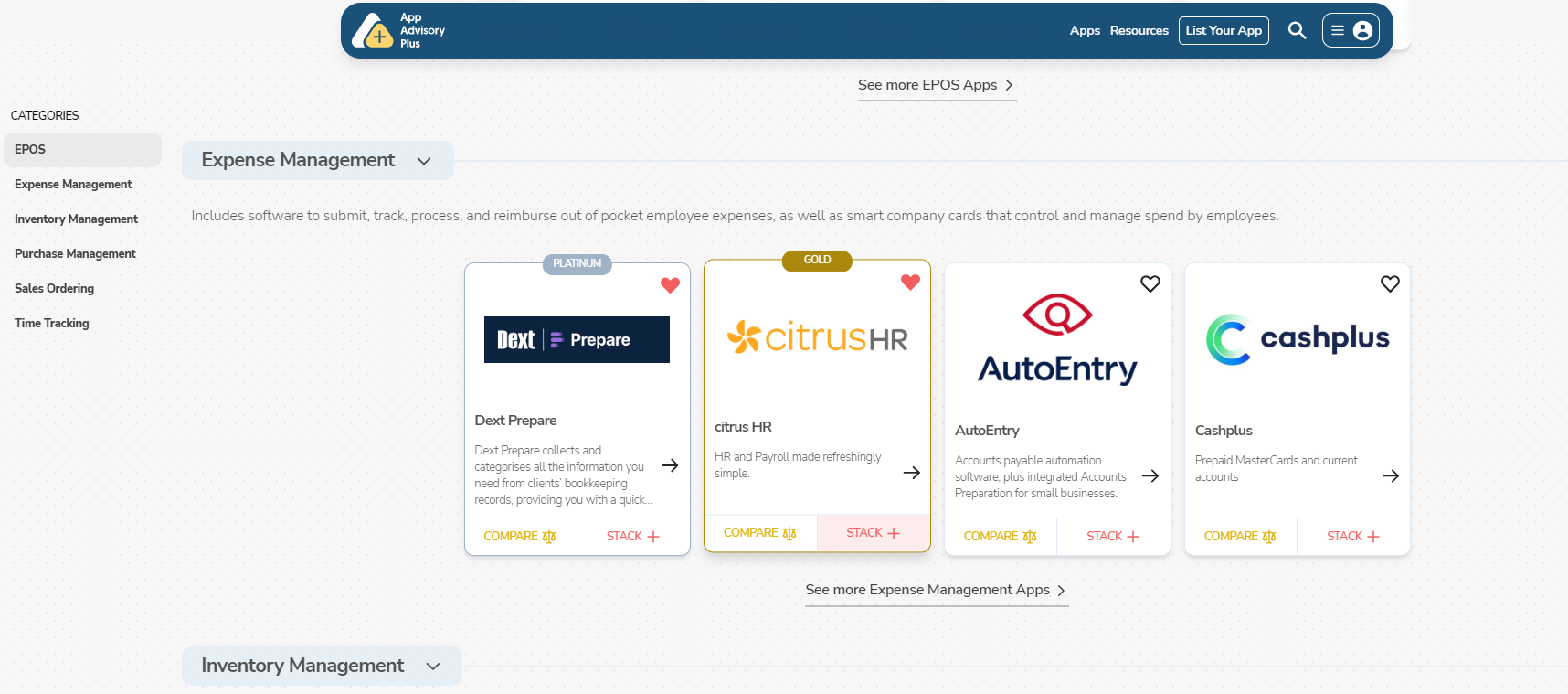
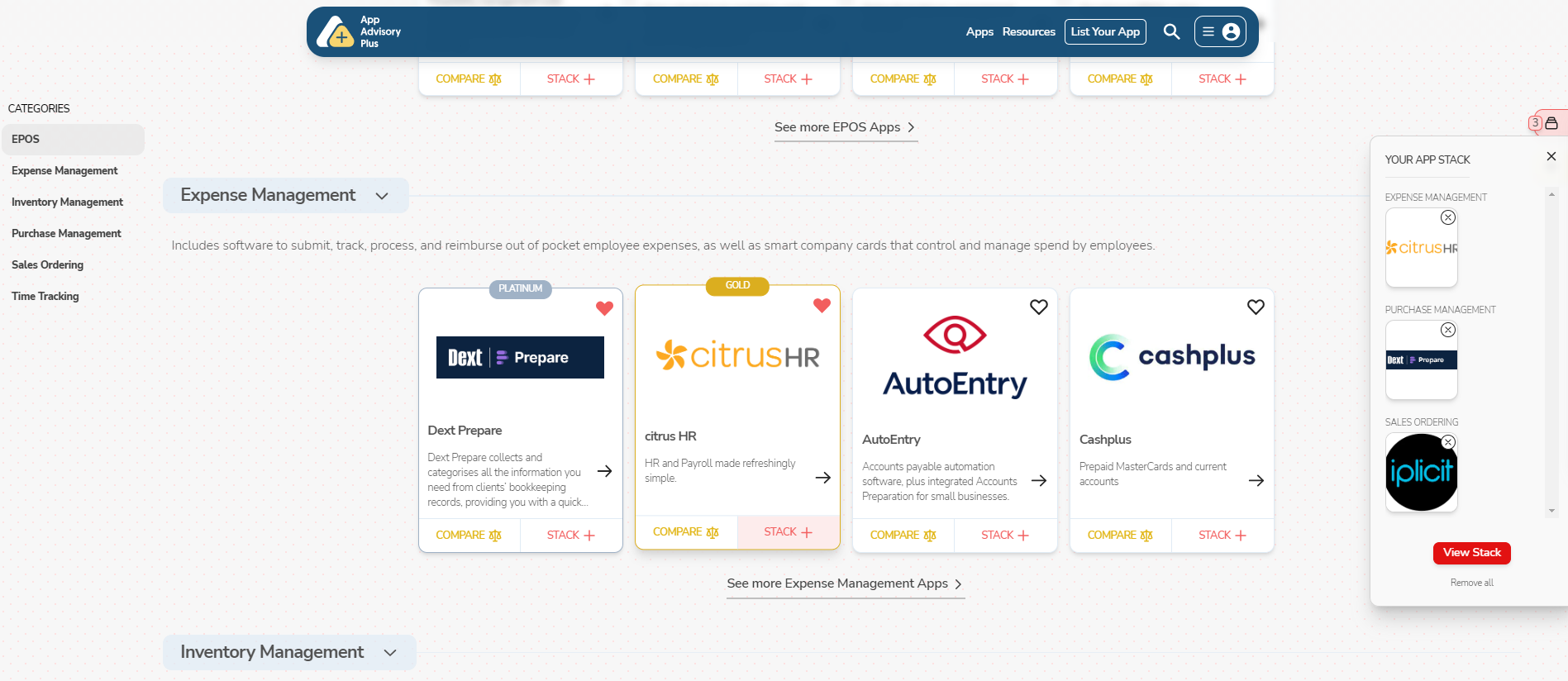
Go through and select all Apps required, then click "VIEW STACK"
This will give you an overview of the Apps you've added . You can also rearrange the order of Categories which will determine where this section sits in the white-labelled report.
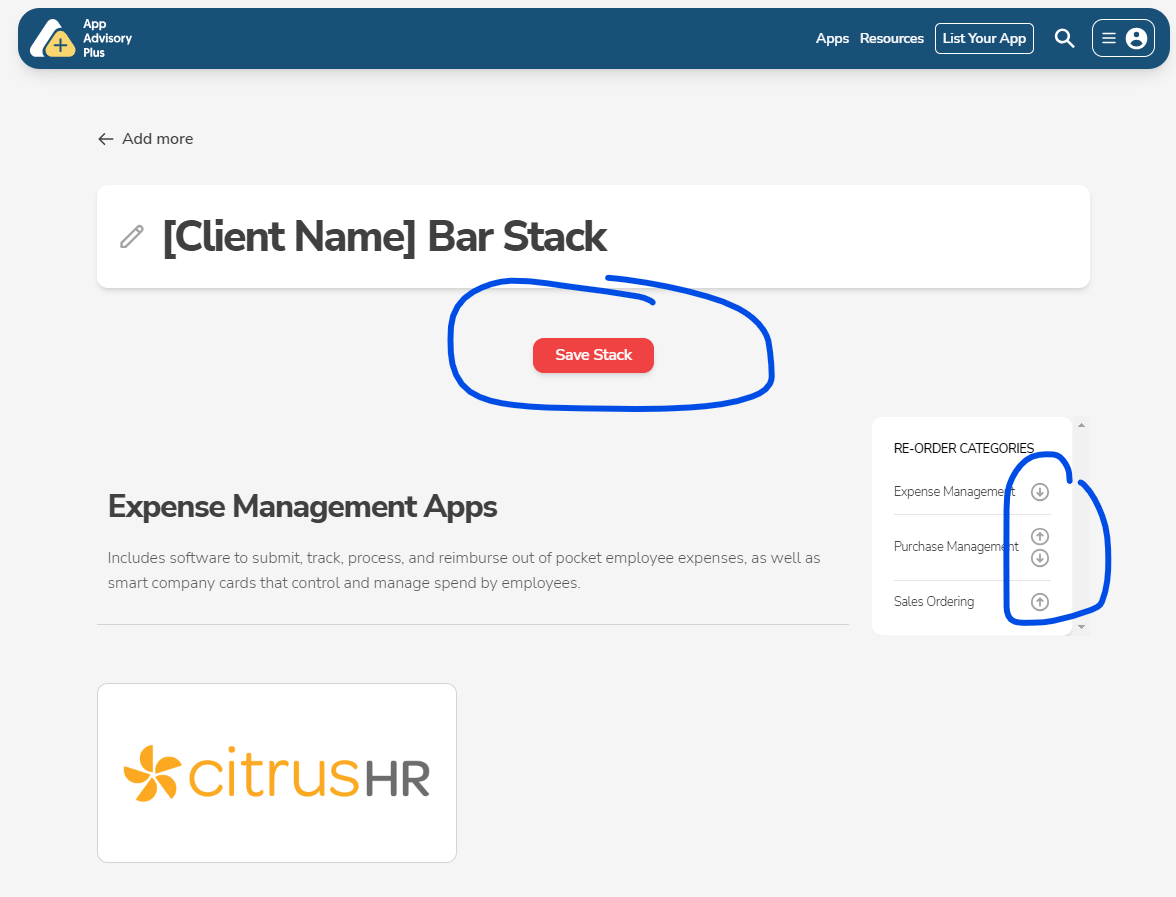
Name your App Stack relevant to its purpose and click "SAVE STACK".
This will save your Stack in your App Stack library. Here, you can View, Rename and Delete your Stack
To create your unique White-Labelled Report using this App Stack, click "Create Report"
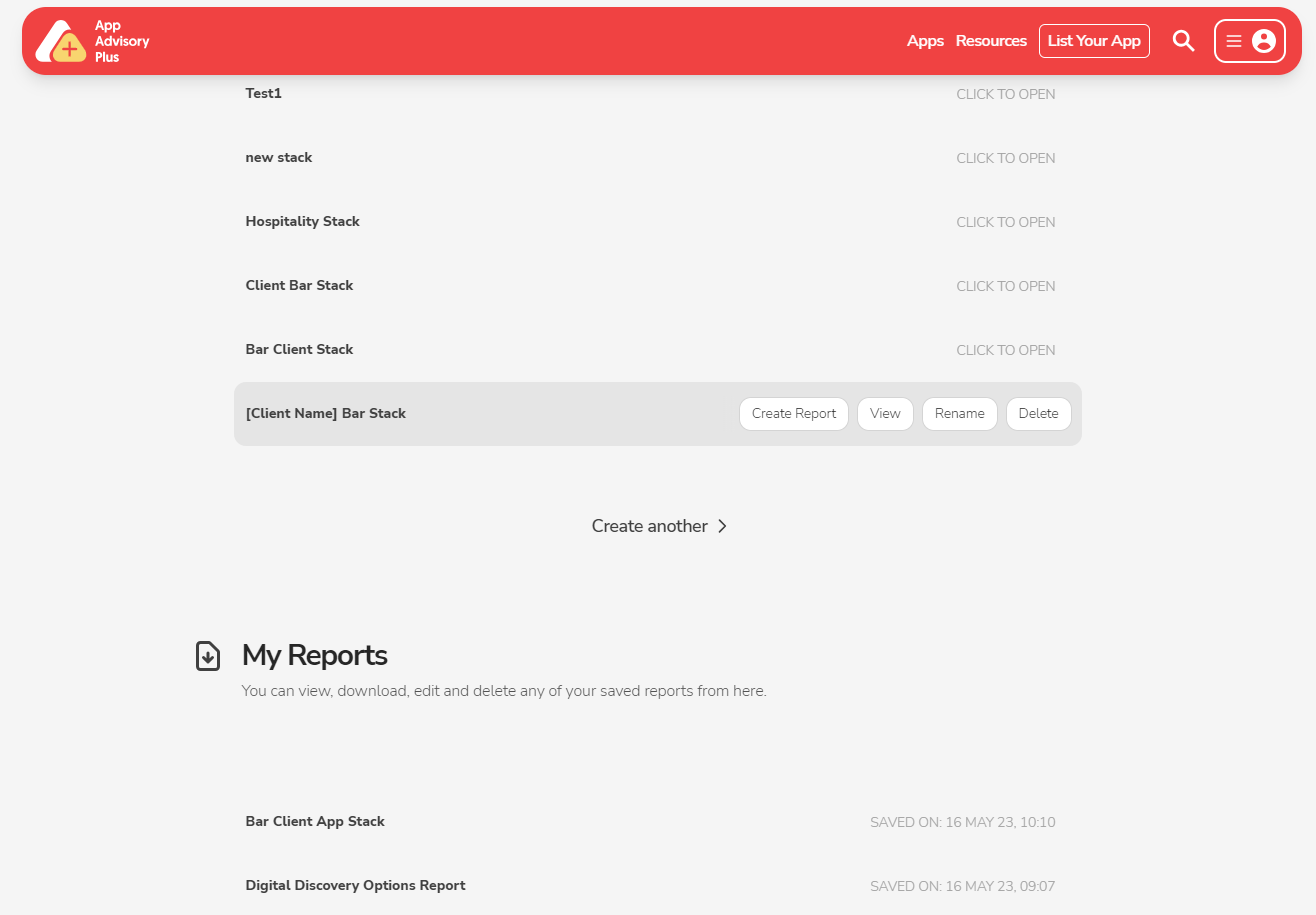
From here, you can customise your auto-populated report.
Change the name and client's logo.
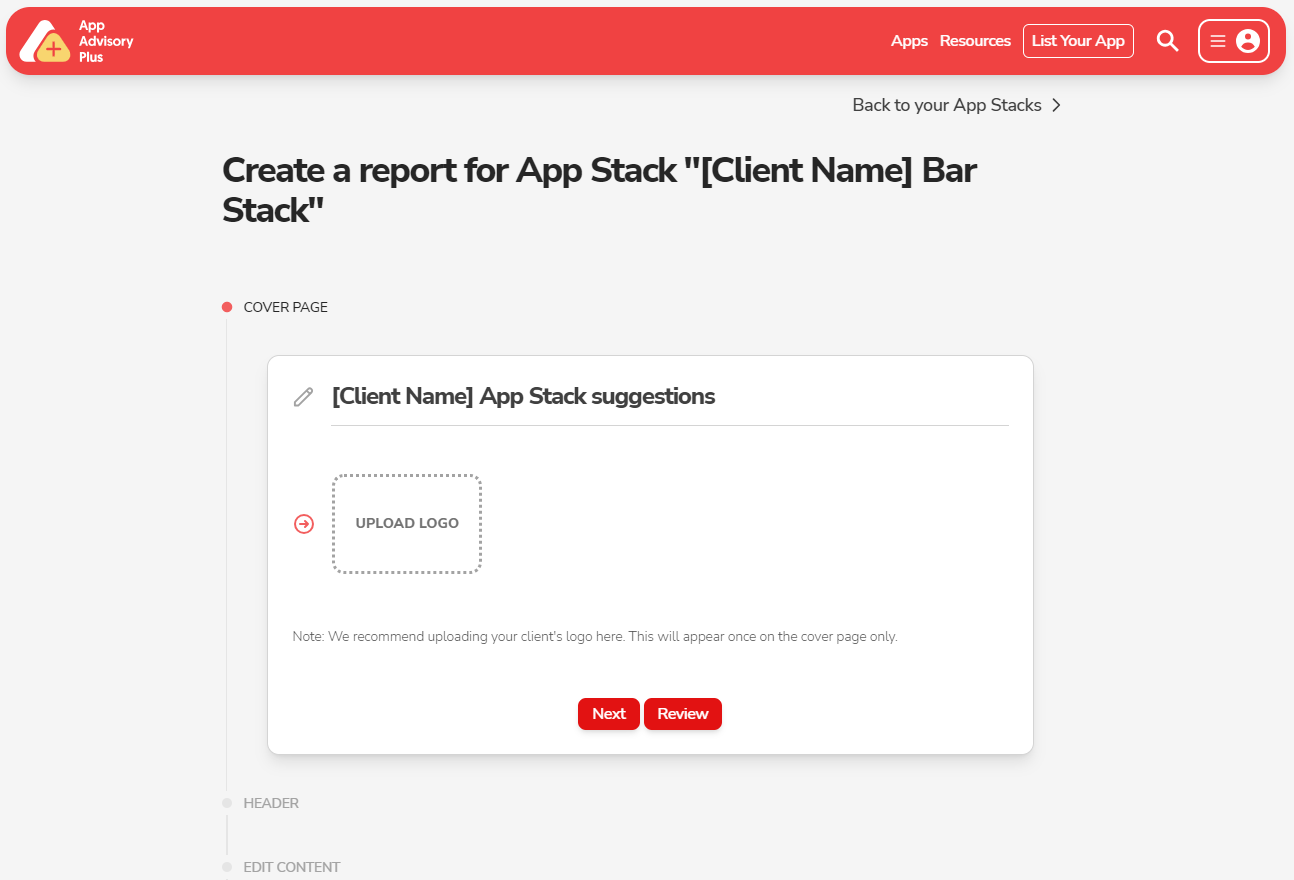
You can also change your company/personal logo and edit the content.
Content will be auto-populated using the information each App page includes, but we recommend adding your own information, context and expertise here to personalise the report to your firm or client's needs
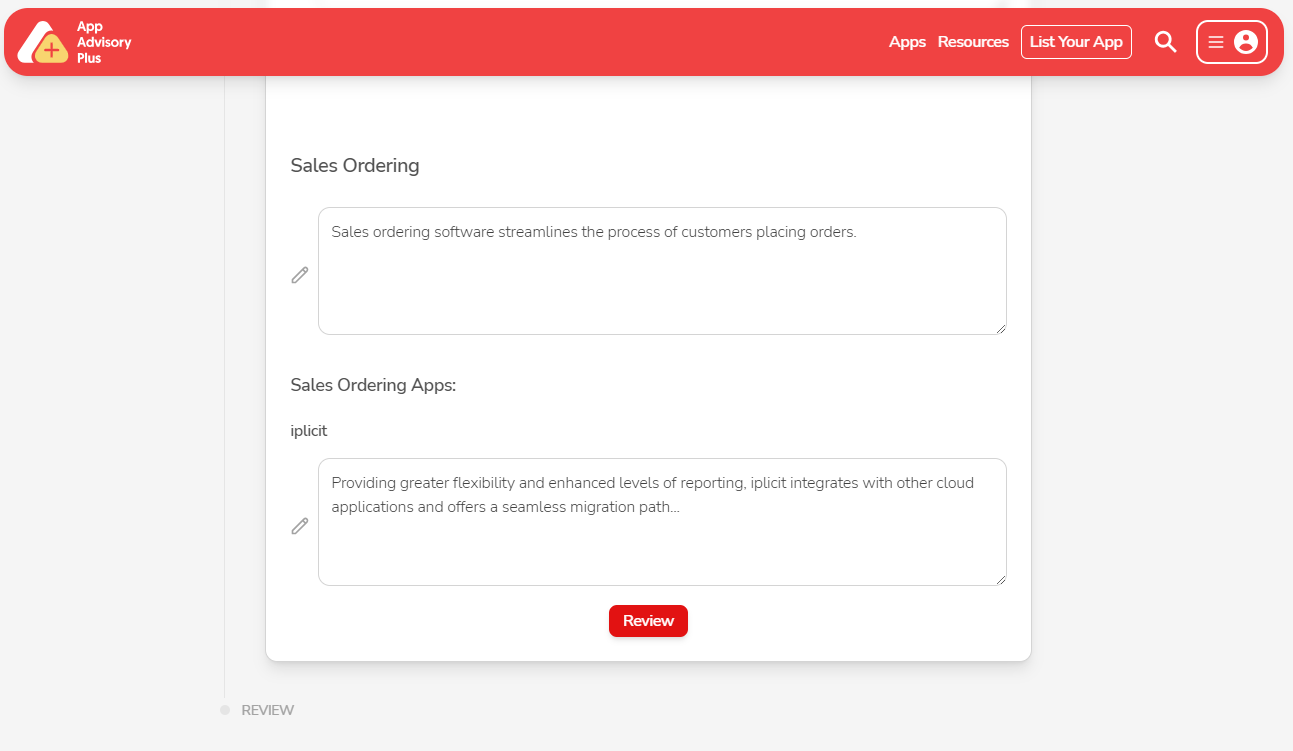
Once you're happy, hit "REVIEW"
Do this for each App listed on the report. Once you're happy, you can click "Save" to save the report to your library - you can find these by going to the top right icon on the toolbar and select "App Stacks & reports"
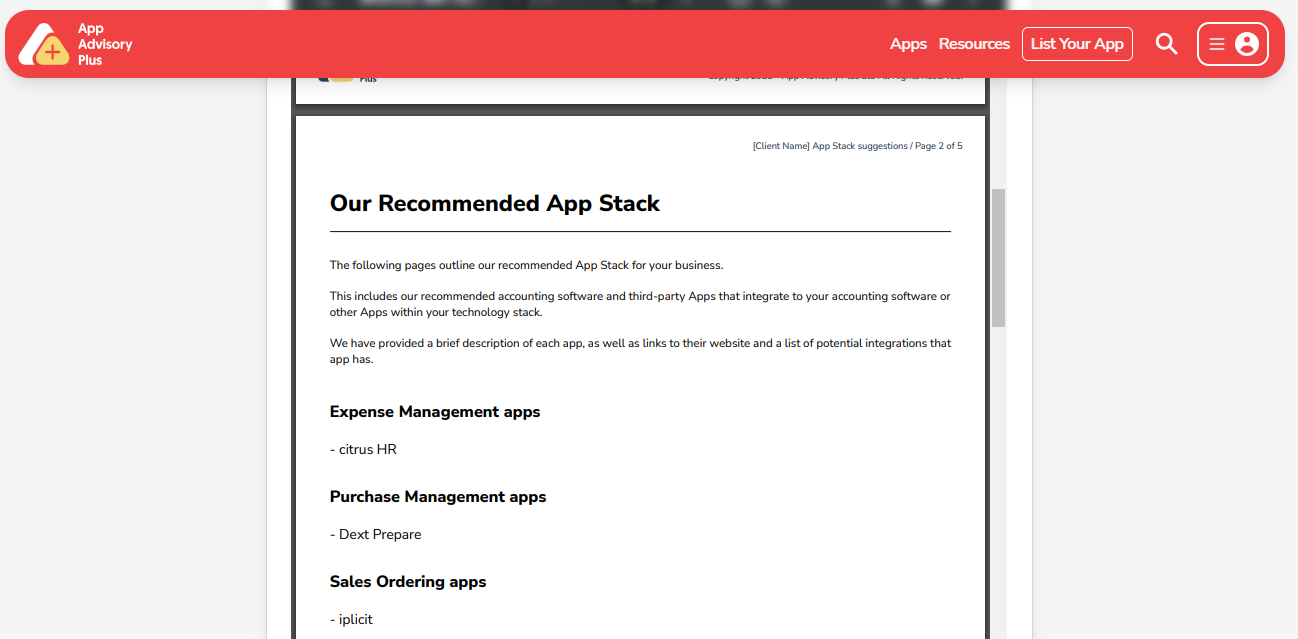
Once you're happy, click "Review" to see the created PDF, which can then be downloaded directly or saved to your account.
Latest news, events, and updates on all things App related, plus useful advice on App advisory - so you know you are ahead of the game.