Latest news, events, and updates on all things App related, plus useful advice on App advisory - so you know you are ahead of the game.
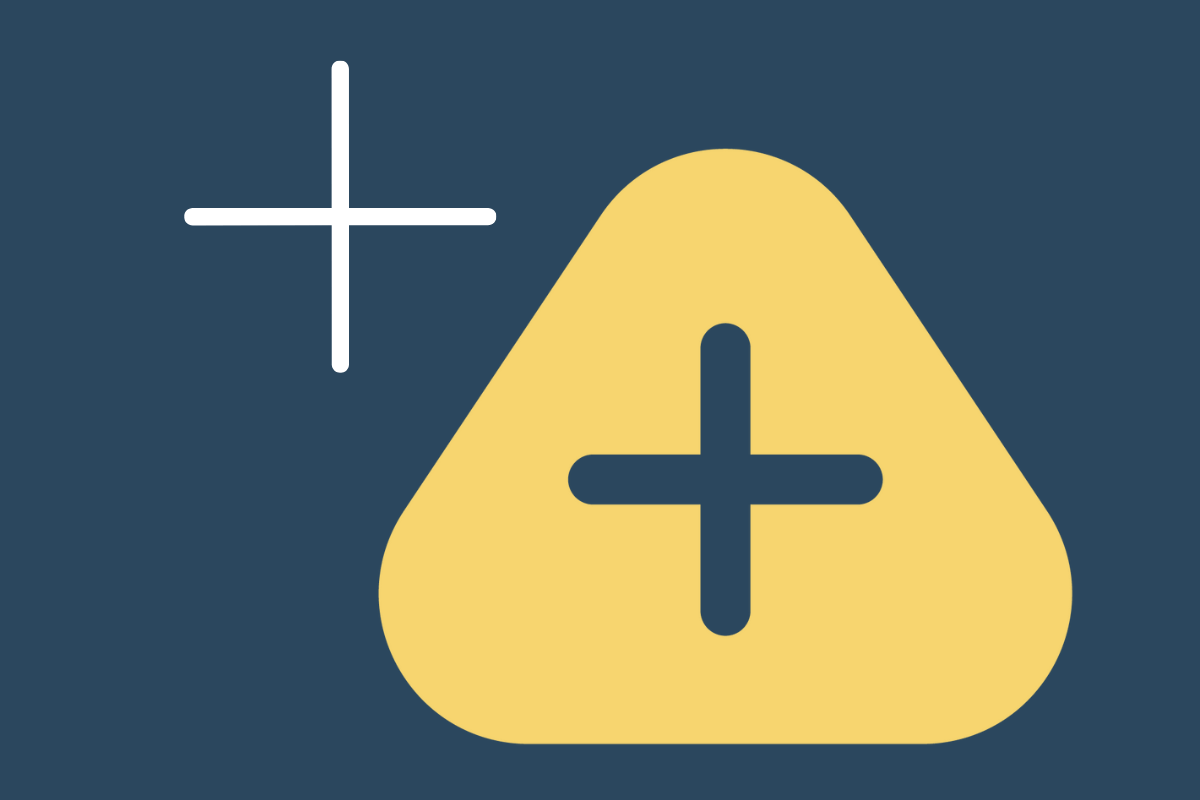
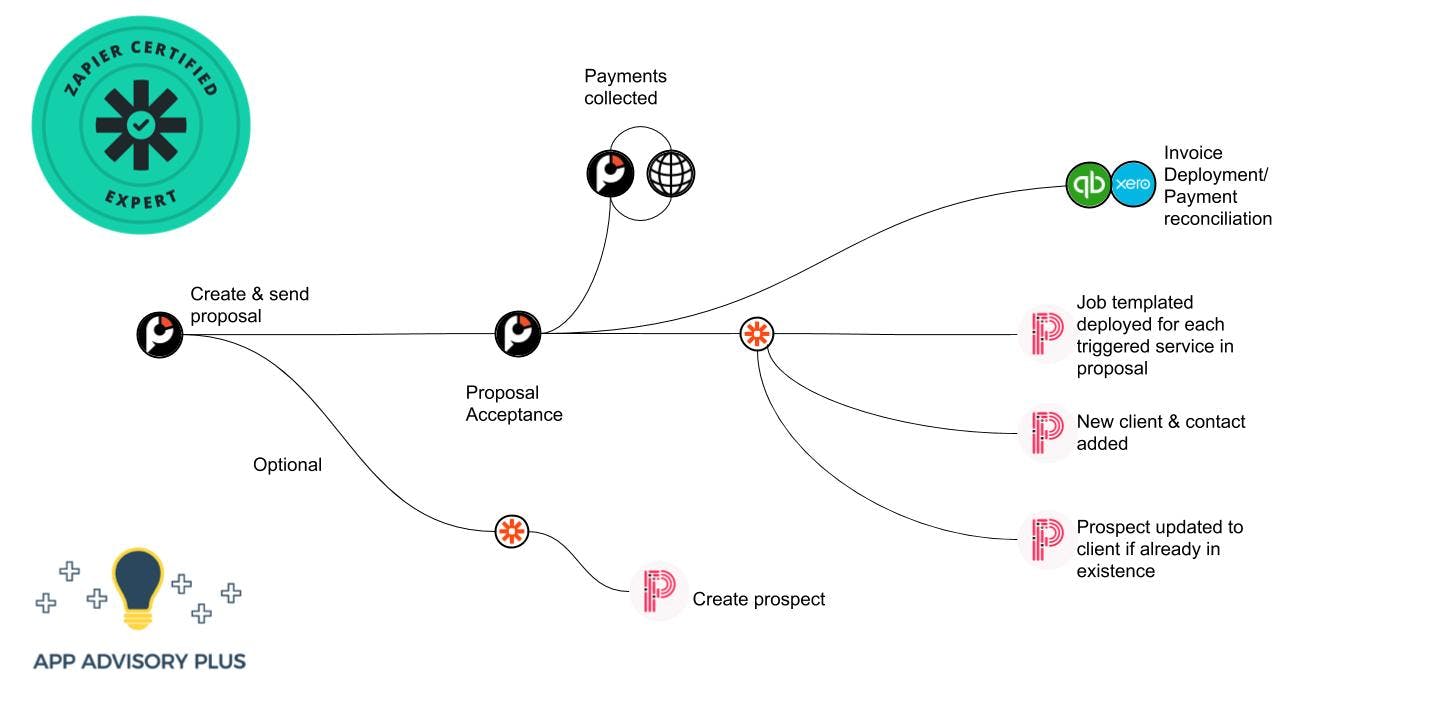
You will require the starter version of Zapier for this particular Zap as it is a multi-step Zap.
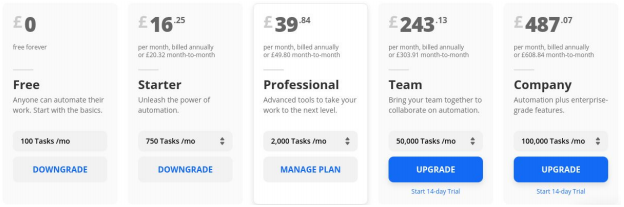
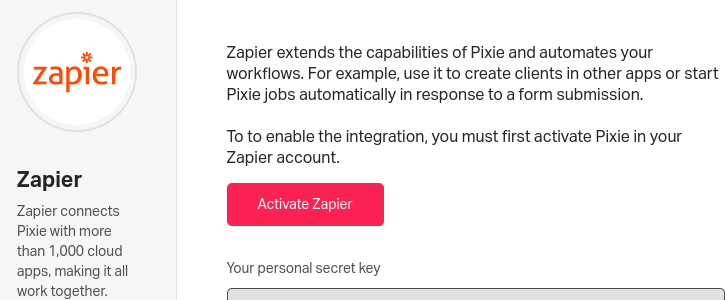
Turn on the Zapier integration. Settings > Integrations > Zapier > Activate. This will provide you with a secret API key that you will need to enter to Zapier when you attempt to connect Pixie.
The Practice Ignition Zapier trigger to use is Service Accepted by Client.
This will trigger for each service in an accepted proposal, regardless of the ‘Billing Type’ in Practice Ignition.
Follow the steps to connect your account and pull in a sample.
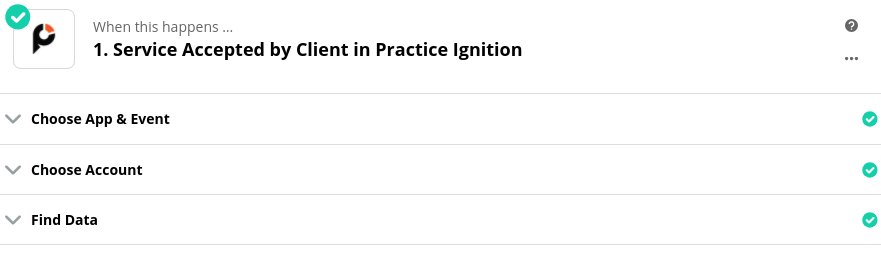
If your workflow is to have already setup the prospect in Pixie then you will need to use a ‘Find Client’ step:
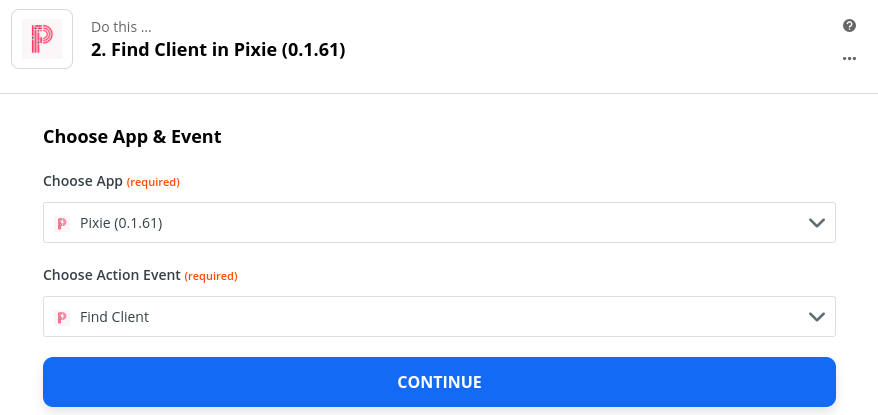
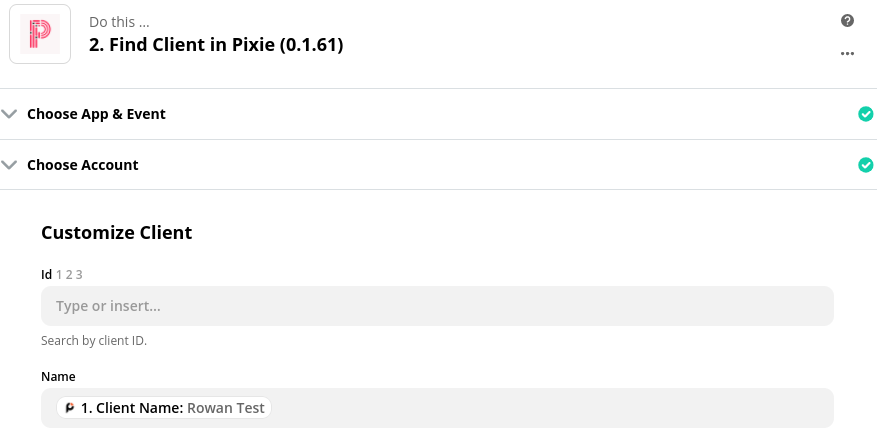
Otherwise you will need to use the Create/Update client step:
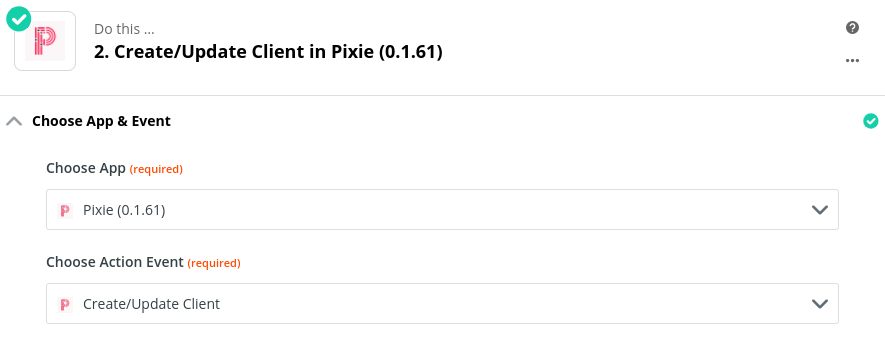
It is important to note here that ‘Client Type’ is a required field. It is possible to use Zapier filters and formatting tools to choose the correct client type based on information on the proposal (such as services or the words Ltd/Limited), but for simplicity in this example I’ve created a new client type in Pixie called ‘New Client – Type to be allocated’.
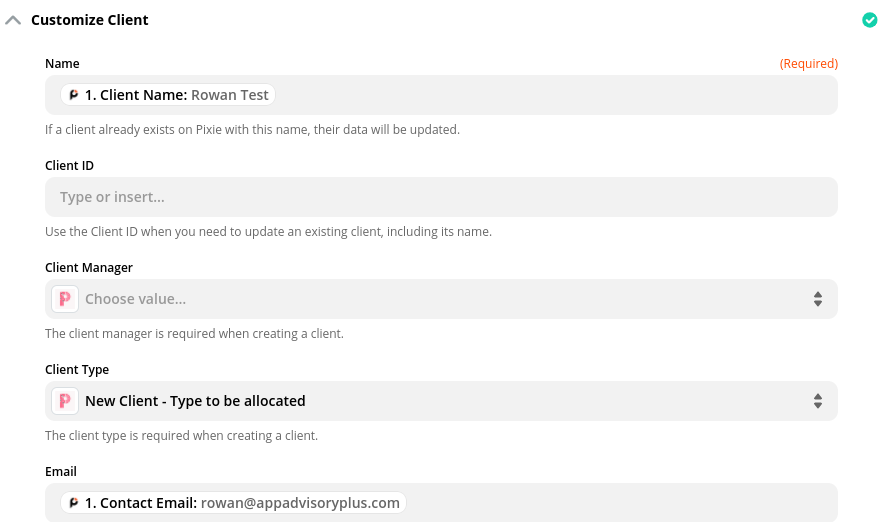
This can get updated manually or through the use of a cloud based form and Zapier.
Next use a lookup table to match the Practice Ignition services to the Pixie job templates:
You will only see one service name appear when you setup the Zap, but rest assured that this Zap will trigger for every service within the accepted proposal, so as long as you have a matching PI service and Pixie job template in the lookup table it will work.
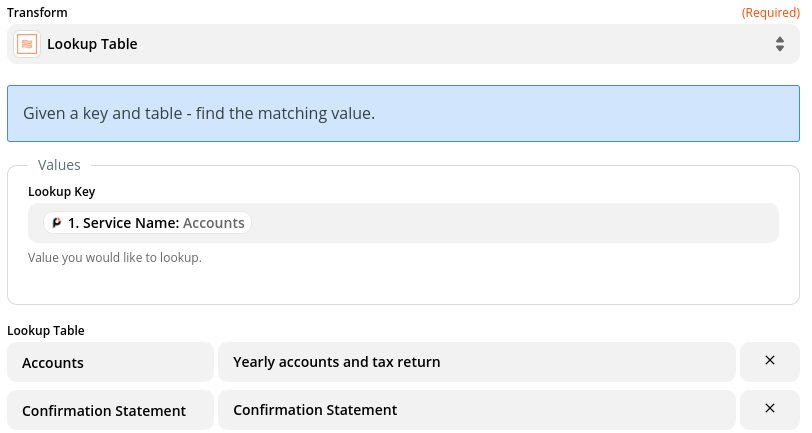
Finally you need to use the ‘Assign template to client’ action.
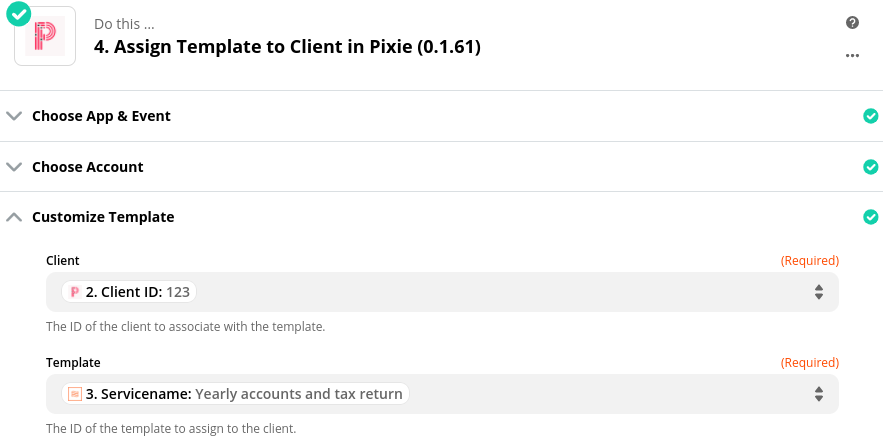
Now whenever you have an acceptance in Practice Ignition, you will have a new client with the associated jobs set up in Pixie automatically!
Using Zapier to connect Practice Ignition to Pixie is a great step to automating elements of your onboarding process so you can free up more of your time to focus on providing great service to your new clients.
App Advisory Plus offers Zapier implementation services for the Zap highlighted in this article, as well as complete lead management solutions.
We also offer Zapier support, as part of our App Support Help Desk subscription service.
If you’d like to find out more book in a call or contact rowan@appadvisoryplus.com
Latest news, events, and updates on all things App related, plus useful advice on App advisory - so you know you are ahead of the game.